Kaleidoscope / Reflection Effect
Page 1 of 1
 Kaleidoscope / Reflection Effect
Kaleidoscope / Reflection Effect
Folks,
Here is a short tutorial to create a simple Kaleidoscope & Reflection effect, as used on the image below...
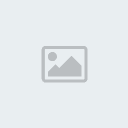
This pleasing effect uses some quite simple Copy & Paste techniques, and once mastered, can be used for other photo-manipulation work.
The above example is created to show a 4 reflective quarters, 'kaleidoscope style' image... each corner a reflection of what's beside it horizontally and vertically. Sounds complicated, but it really isn't!
01) You need to start with a suitable image. It's best to have a fairly simple subject against an uncluttered background.
If you're going for the Chandelier/snowflake shape (as above), it's best if the photo content is towards one corner...
as shown in the original shot for this example...

Of course other image styles can be used to give all sorts of different results.
2) Open your image in Paintshop Pro and find the image's dimensions in pixels.
You can usually see this displayed on the bottom status bar, or by viewing the Image Information dialog...
From top menubar click Image/Image Information... and see Dimensions/pixels
03) For our four panel image, we first need to create a new 'sheet of paper' (or canvas) that is twice the width and twice the height of our original image. So if our original image is 1000 by 2000 pixels in size, we need to create a new sheet which is 2000 by 4000 pixels.
04) To create a new sheet (canvas/image), either click File/new from the top menubar, or immediately below that, the leftmost menu icon is like a plain sheet of paper which displays 'New' when you hover the mouse over it.
This brings up a dialog box...

Enter your Width & Height values in the boxes (our example in step 3 above was 2000/4000) and ensure the 'Units' selected is Pixels. On the same dialog box ensure that the colour displayed is white and 'Transparent' is not ticked (clicking the colour box allows you to change the colour).
Then click OK... which will create a new canvas (sheet/image) in Paintshop pro, alongside your original image.
05) Now all we're going to do is to Copy from our original and paste onto our new canvas, with a few changes in between. It is important that we have the correct image selected when we do these operations... we only have two images open, so it shouldn't be a problem... but double-check at each stage!
NB we are going to use two actions frequently in this tutorial...
Copy - Click on top menubar Edit/Copy
Paste as New Layer - Click on top menubar Edit/Paste as New Layer
These are also available from icons on the main toolbar if you have the club workspace installed...

Here we go...
06) Click on your original image to select it. Now click COPY (see above). We have now copied the image into memory.
07) Now click on the blank new canvas image to select it. Click... PASTE AS NEW LAYER.
You'll see our image has now been pasted onto the centre of our new canvas...
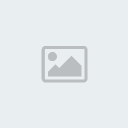
08) We now need to move this image/layer to the top left corner.
We do this by Selecting the 'Move' tool from the Lefthand toolbar.
from the Lefthand toolbar.
You'll notice that the cursor changes to this shape also.
Position the cursor over the pasted image, and drag it up towards the TopLeft corner.
For the time being, just park this layer up by the corner. We will accurately move all layers to their final positions at the end.
09) Next we have to select our original image again.
This time we are going to flip it over Horizontally.
From the top menubar click Image/Flip Horizontal.
10) So now we have to Copy and Paste as before...
click COPY
click on the blank new canvas image to select it. Click... PASTE AS NEW LAYER.
Select the 'Move' tool
This time, move the layer towards the TopRight corner
11) Again we have to select our original image again.
This time we are going to flip it over Vertically.
From the top menubar click Image/Flip Vertical.
12) Again we Copy and Paste as before...
click COPY
click on the blank new canvas image to select it. Click... PASTE AS NEW LAYER.
Select the 'Move' tool
This time, move the layer towards the BottomRight corner
11) Finally we select our original image again.
This time we are going to flip it over Horizontally again.
From the top menubar click Image/Flip Horizontal.
12) And finally we Copy and Paste again...
click COPY
click on the blank new canvas image to select it. Click... PASTE AS NEW LAYER.
Select the 'Move' tool
This time, move the layer towards the BottomLeft corner
13) After all that Cutting, Pasting & Moving, you should have something resembling this...

14) All that's required now is the final accurate placement of the four layers...
Zoom in (using mouse wheel) so that you can work on each corner in turn.
Using the Move tool at first, try to get each layer as close to it's respective corner as possible, so that no white from the background shows at the edges, but the layer doesn't go over the edge. This single pixel accuracy can prove quite tricky using just the mouse & move tool, so for final pixel by pixel placement, use the arrow keys on your keyboard.
Once you have placed all four corners in this manner, and assuming your original image size calculation was correct, zoom out and you should not see any 'seams' between the four layers that make up the image.
15) If you are happy with the final image, all that remains to be done is to merge the background and the four layers into one image...
You can either click from the top menubar Layers/Merge/Merge All (Flatten), or if you have the club workspace installed...
click on the Merge All Layers icon
16) That's it!
If you can see how this all works, this method can be adapted for various projects, simpler two panel reflections or Cut & Paste selections into other existing images. Looks like a lot of work, but actually it isn't... it's just a few actions repeated.
Have a go... it's fun!
Rgds,
Howard
Here is a short tutorial to create a simple Kaleidoscope & Reflection effect, as used on the image below...
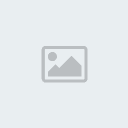
This pleasing effect uses some quite simple Copy & Paste techniques, and once mastered, can be used for other photo-manipulation work.
The above example is created to show a 4 reflective quarters, 'kaleidoscope style' image... each corner a reflection of what's beside it horizontally and vertically. Sounds complicated, but it really isn't!
01) You need to start with a suitable image. It's best to have a fairly simple subject against an uncluttered background.
If you're going for the Chandelier/snowflake shape (as above), it's best if the photo content is towards one corner...
as shown in the original shot for this example...

Of course other image styles can be used to give all sorts of different results.
2) Open your image in Paintshop Pro and find the image's dimensions in pixels.
You can usually see this displayed on the bottom status bar, or by viewing the Image Information dialog...
From top menubar click Image/Image Information... and see Dimensions/pixels
03) For our four panel image, we first need to create a new 'sheet of paper' (or canvas) that is twice the width and twice the height of our original image. So if our original image is 1000 by 2000 pixels in size, we need to create a new sheet which is 2000 by 4000 pixels.
04) To create a new sheet (canvas/image), either click File/new from the top menubar, or immediately below that, the leftmost menu icon is like a plain sheet of paper which displays 'New' when you hover the mouse over it.
This brings up a dialog box...

Enter your Width & Height values in the boxes (our example in step 3 above was 2000/4000) and ensure the 'Units' selected is Pixels. On the same dialog box ensure that the colour displayed is white and 'Transparent' is not ticked (clicking the colour box allows you to change the colour).
Then click OK... which will create a new canvas (sheet/image) in Paintshop pro, alongside your original image.
05) Now all we're going to do is to Copy from our original and paste onto our new canvas, with a few changes in between. It is important that we have the correct image selected when we do these operations... we only have two images open, so it shouldn't be a problem... but double-check at each stage!
NB we are going to use two actions frequently in this tutorial...
Copy - Click on top menubar Edit/Copy
Paste as New Layer - Click on top menubar Edit/Paste as New Layer
These are also available from icons on the main toolbar if you have the club workspace installed...

Here we go...
06) Click on your original image to select it. Now click COPY (see above). We have now copied the image into memory.
07) Now click on the blank new canvas image to select it. Click... PASTE AS NEW LAYER.
You'll see our image has now been pasted onto the centre of our new canvas...
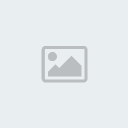
08) We now need to move this image/layer to the top left corner.
We do this by Selecting the 'Move' tool
 from the Lefthand toolbar.
from the Lefthand toolbar.You'll notice that the cursor changes to this shape also.
Position the cursor over the pasted image, and drag it up towards the TopLeft corner.
For the time being, just park this layer up by the corner. We will accurately move all layers to their final positions at the end.
09) Next we have to select our original image again.
This time we are going to flip it over Horizontally.
From the top menubar click Image/Flip Horizontal.
10) So now we have to Copy and Paste as before...
click COPY
click on the blank new canvas image to select it. Click... PASTE AS NEW LAYER.
Select the 'Move' tool
This time, move the layer towards the TopRight corner
11) Again we have to select our original image again.
This time we are going to flip it over Vertically.
From the top menubar click Image/Flip Vertical.
12) Again we Copy and Paste as before...
click COPY
click on the blank new canvas image to select it. Click... PASTE AS NEW LAYER.
Select the 'Move' tool
This time, move the layer towards the BottomRight corner
11) Finally we select our original image again.
This time we are going to flip it over Horizontally again.
From the top menubar click Image/Flip Horizontal.
12) And finally we Copy and Paste again...
click COPY
click on the blank new canvas image to select it. Click... PASTE AS NEW LAYER.
Select the 'Move' tool
This time, move the layer towards the BottomLeft corner
13) After all that Cutting, Pasting & Moving, you should have something resembling this...

14) All that's required now is the final accurate placement of the four layers...
Zoom in (using mouse wheel) so that you can work on each corner in turn.
Using the Move tool at first, try to get each layer as close to it's respective corner as possible, so that no white from the background shows at the edges, but the layer doesn't go over the edge. This single pixel accuracy can prove quite tricky using just the mouse & move tool, so for final pixel by pixel placement, use the arrow keys on your keyboard.
Once you have placed all four corners in this manner, and assuming your original image size calculation was correct, zoom out and you should not see any 'seams' between the four layers that make up the image.
15) If you are happy with the final image, all that remains to be done is to merge the background and the four layers into one image...
You can either click from the top menubar Layers/Merge/Merge All (Flatten), or if you have the club workspace installed...
click on the Merge All Layers icon

16) That's it!
If you can see how this all works, this method can be adapted for various projects, simpler two panel reflections or Cut & Paste selections into other existing images. Looks like a lot of work, but actually it isn't... it's just a few actions repeated.
Have a go... it's fun!
Rgds,
Howard
Page 1 of 1
Permissions in this forum:
You cannot reply to topics in this forum