Hand Tinting
Page 1 of 1
 Hand Tinting
Hand Tinting
Folks,
The following short tutorial describes the technique of 'hand tinting' images using Corel's Paintshop Pro X4, our clubs chosen graphics app. Hopefully the steps described can be adapted to use on other applications...
See example of technique here...
https://almanzoraphotoclub.forumotion.com/t92-hand-tinting
Hand Tinting Technique
1] Open photo you want to use as source image. (File/Open...)
You can use your own photo, or download an image using Google (image) search.
It is best to use a reasonably sized image to retain good detail (at least 1500 pixels on longest side).
2] Convert image to B&W. (Adjust/Hue and Saturation)
This brings up a dialog box. Adjust the 'Saturation' down to -100% (that's minus 100).
Use this method instead of converting to greyscale. You want the Colour depth to remain at full colour, even though the image is now B&W, you are going to apply colour using the full 64 million colour palette.
3] Adjust contrast if required. (Adjust/Brightness and Contrast)
Then either adjust 'Brightness/Contrast...' or 'Levels...' and click Auto 'Levels' button.
Optional
See 'Step 10' of tutorial if you want at this stage to add a further step, to tone the image before continuing with hand tinting...
4] Select Paint tool.
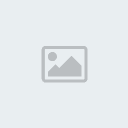
5] You will notice, as with other tools when you select them, that a new menubar appears, showing all the settings options for that tool (size, hardness etc).
6] For this technique we need to change a few things before we start painting...
Blend mode should be changed to 'Multiply'.
Opacity should be changed to 30% (this will be altered as we work).
Hardness should be set for 0%.
Size will be adjusted as we work on different areas (try 25% as a starting point).
An important setting is 'Continuous' which is to the right of the menubar, as a tick box.
With this is un-ticked (default), the colour density will increase with each stroke if you paint over and over the same spot.
When ticked, the colour density will stay at the opacity setting you have set, allowing a uniform colouring when applying multiple strokes.
I recommend initially ticking this setting.
You may however want to untick this later as you become experienced, and want to build colour on an area by selecting a low Opacity setting.
7] To start painting/tinting, select a foreground colour...

Clicking on Foreground box brings up colour palette where you can click on colour ring and adjust hue intensity using inner square.
8] Once you have selected the paint colour you can start painting/hand tinting your image.
Adjust paintbrush size depending on area to be covered.
Zoom in/out using mouse wheel.
Adjust Opacity depending on level of colour density required.
Select different colours for each new area.
NB Old fashioned hand tinted prints tended to use limited darker, strong colours, such as dark red, bottle green & navy blue, as that was the range of colours available to them in ink. They then altered the tones by simply watering down the ink, or in our case, reducing the opacity. If you want that traditional look, try limiting your colour set to 4 or 5.
9] That's it! Continue working to achieve the level of detail required. Sometimes best to start with larger brush sizes, working down in size to get into the smaller detail areas.
******
10] Once you have converted your source image to B&W, you may want to tone the image before continuing with the hand tinting.
Create a new layer. (Layers/New Raster Layer)
Select Foreground colour box - Choose a fairly light colour.
Select the 'Flood Fill' Tool and select Match Mode on its menubar to 'Opacity'.
Left Click anywhere on your image - This should fill your new top layer with the colour you selected.
On the bottom right of screen you will see the Layers palette with two boxes...
One is your original image, and above that a box named Raster1, which is the layer you've added and colour filled.
Double-click on the Raster1 box...
From the dialog box that appears select Blend Mode/Soft Light and OK to finish.
When you are happy with the result, you need to Merge/Flatten the 2 layers into 1 image again...
From PSP's top menu select Layers/Merge/Merge All (Flatten).
You can now continue the hand tint process from step 4 above.
******
As with all work in Paintshop Pro, if you are unhappy at any stage of the process, you can undo back to the previous state by clicking the UNDO button.
I hope this all makes sense, and no errors have crept in. Please let me know if you encounter any problems.
I look forward to seeing your artwork!
Rgds,
Howard
The following short tutorial describes the technique of 'hand tinting' images using Corel's Paintshop Pro X4, our clubs chosen graphics app. Hopefully the steps described can be adapted to use on other applications...
See example of technique here...
https://almanzoraphotoclub.forumotion.com/t92-hand-tinting
Hand Tinting Technique
1] Open photo you want to use as source image. (File/Open...)
You can use your own photo, or download an image using Google (image) search.
It is best to use a reasonably sized image to retain good detail (at least 1500 pixels on longest side).
2] Convert image to B&W. (Adjust/Hue and Saturation)
This brings up a dialog box. Adjust the 'Saturation' down to -100% (that's minus 100).
Use this method instead of converting to greyscale. You want the Colour depth to remain at full colour, even though the image is now B&W, you are going to apply colour using the full 64 million colour palette.
3] Adjust contrast if required. (Adjust/Brightness and Contrast)
Then either adjust 'Brightness/Contrast...' or 'Levels...' and click Auto 'Levels' button.
Optional
See 'Step 10' of tutorial if you want at this stage to add a further step, to tone the image before continuing with hand tinting...
4] Select Paint tool.
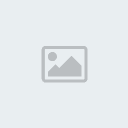
5] You will notice, as with other tools when you select them, that a new menubar appears, showing all the settings options for that tool (size, hardness etc).
6] For this technique we need to change a few things before we start painting...
Blend mode should be changed to 'Multiply'.
Opacity should be changed to 30% (this will be altered as we work).
Hardness should be set for 0%.
Size will be adjusted as we work on different areas (try 25% as a starting point).
An important setting is 'Continuous' which is to the right of the menubar, as a tick box.
With this is un-ticked (default), the colour density will increase with each stroke if you paint over and over the same spot.
When ticked, the colour density will stay at the opacity setting you have set, allowing a uniform colouring when applying multiple strokes.
I recommend initially ticking this setting.
You may however want to untick this later as you become experienced, and want to build colour on an area by selecting a low Opacity setting.
7] To start painting/tinting, select a foreground colour...

Clicking on Foreground box brings up colour palette where you can click on colour ring and adjust hue intensity using inner square.
8] Once you have selected the paint colour you can start painting/hand tinting your image.
Adjust paintbrush size depending on area to be covered.
Zoom in/out using mouse wheel.
Adjust Opacity depending on level of colour density required.
Select different colours for each new area.
NB Old fashioned hand tinted prints tended to use limited darker, strong colours, such as dark red, bottle green & navy blue, as that was the range of colours available to them in ink. They then altered the tones by simply watering down the ink, or in our case, reducing the opacity. If you want that traditional look, try limiting your colour set to 4 or 5.
9] That's it! Continue working to achieve the level of detail required. Sometimes best to start with larger brush sizes, working down in size to get into the smaller detail areas.
******
10] Once you have converted your source image to B&W, you may want to tone the image before continuing with the hand tinting.
Create a new layer. (Layers/New Raster Layer)
Select Foreground colour box - Choose a fairly light colour.
Select the 'Flood Fill' Tool and select Match Mode on its menubar to 'Opacity'.
Left Click anywhere on your image - This should fill your new top layer with the colour you selected.
On the bottom right of screen you will see the Layers palette with two boxes...
One is your original image, and above that a box named Raster1, which is the layer you've added and colour filled.
Double-click on the Raster1 box...
From the dialog box that appears select Blend Mode/Soft Light and OK to finish.
When you are happy with the result, you need to Merge/Flatten the 2 layers into 1 image again...
From PSP's top menu select Layers/Merge/Merge All (Flatten).
You can now continue the hand tint process from step 4 above.
******
As with all work in Paintshop Pro, if you are unhappy at any stage of the process, you can undo back to the previous state by clicking the UNDO button.
I hope this all makes sense, and no errors have crept in. Please let me know if you encounter any problems.
I look forward to seeing your artwork!
Rgds,
Howard
 Similar topics
Similar topics» Hand Tinting...
» Hand Tinting
» Hand tinting
» Hand Tinting Feb 2012
» Jan 2013 assignment - free hand
» Hand Tinting
» Hand tinting
» Hand Tinting Feb 2012
» Jan 2013 assignment - free hand
Page 1 of 1
Permissions in this forum:
You cannot reply to topics in this forum|
|
|
